 AAS - Transmutation
AAS - Transmutation
A way to uninstall AAS - Transmutation from your system
AAS - Transmutation is a Windows application. Read below about how to remove it from your computer. It is developed by Applied Acoustics Systems. More information on Applied Acoustics Systems can be found here. The application is frequently installed in the C:\Program Files (x86)\Applied Acoustics Systems\AAS Player directory (same installation drive as Windows). You can uninstall AAS - Transmutation by clicking on the Start menu of Windows and pasting the command line C:\Program Files (x86)\Applied Acoustics Systems\AAS Player\Uninstall Transmutation.exe. Keep in mind that you might get a notification for administrator rights. AAS - Transmutation's primary file takes around 9.35 MB (9801216 bytes) and its name is AAS Player.exe.AAS - Transmutation installs the following the executables on your PC, occupying about 25.55 MB (26786694 bytes) on disk.
- Uninstall 30.8676 Hz.exe (73.32 KB)
- Uninstall Abstractions.exe (73.31 KB)
- Uninstall Aftermath.exe (73.31 KB)
- Uninstall Analog Essentials.exe (73.32 KB)
- Uninstall Angelicals.exe (73.31 KB)
- Uninstall Blue Rhythms.exe (73.30 KB)
- Uninstall Cardinals.exe (73.31 KB)
- Uninstall Cinematheque.exe (73.32 KB)
- Uninstall Cinematix.exe (73.31 KB)
- Uninstall Deconstruction.exe (73.31 KB)
- Uninstall Digital Sins.exe (73.31 KB)
- Uninstall Entangled Species.exe (73.32 KB)
- Uninstall Epicycles.exe (73.31 KB)
- Uninstall Fear Within.exe (73.30 KB)
- Uninstall Frontier.exe (73.32 KB)
- Uninstall Funky Cat.exe (73.29 KB)
- Uninstall Good Folks.exe (73.29 KB)
- Uninstall Harmonic Geometry.exe (73.32 KB)
- Uninstall Hover.exe (73.30 KB)
- Uninstall Journeys.exe (73.32 KB)
- Uninstall KitNetix.exe (73.31 KB)
- Uninstall Latin Vibes.exe (73.29 KB)
- Uninstall Low End Theory.exe (73.32 KB)
- Uninstall Masala 2.exe (73.30 KB)
- Uninstall Masala.exe (73.31 KB)
- Uninstall Microsound Textures.exe (73.32 KB)
- Uninstall Multiverse.exe (73.31 KB)
- Uninstall Octagon.exe (73.30 KB)
- Uninstall Pivotal.exe (73.31 KB)
- Uninstall Plastic Pop.exe (73.31 KB)
- Uninstall Pop Rocks.exe (73.29 KB)
- Uninstall Power Chords.exe (73.29 KB)
- Uninstall Raw.exe (73.31 KB)
- Uninstall Reverence.exe (73.32 KB)
- Uninstall Solids.exe (73.30 KB)
- Uninstall Sounds from BLKRTZ.exe (73.33 KB)
- Uninstall Starlight.exe (73.32 KB)
- Uninstall Stranger Strings.exe (73.32 KB)
- Uninstall String Theory.exe (73.30 KB)
- Uninstall Swatches.exe (73.56 KB)
- Uninstall Synbiosis.exe (73.31 KB)
- Uninstall Synth City.exe (73.31 KB)
- Uninstall Take 3.exe (73.29 KB)
- Uninstall Technocracy.exe (73.32 KB)
- Uninstall Transmutation.exe (73.30 KB)
- Uninstall Transparency.exe (73.32 KB)
- Uninstall Tropical Jam.exe (73.30 KB)
- Uninstall Turmoil District.exe (73.32 KB)
- Uninstall Ultra FX.exe (73.32 KB)
- AAS Player.exe (9.35 MB)
- AAS Player.exe (12.69 MB)
How to uninstall AAS - Transmutation from your computer with the help of Advanced Uninstaller PRO
AAS - Transmutation is a program by the software company Applied Acoustics Systems. Some people decide to remove this program. This is hard because doing this manually requires some advanced knowledge related to removing Windows programs manually. The best SIMPLE action to remove AAS - Transmutation is to use Advanced Uninstaller PRO. Here are some detailed instructions about how to do this:1. If you don't have Advanced Uninstaller PRO on your system, install it. This is good because Advanced Uninstaller PRO is a very efficient uninstaller and all around utility to clean your system.
DOWNLOAD NOW
- visit Download Link
- download the program by pressing the DOWNLOAD button
- set up Advanced Uninstaller PRO
3. Click on the General Tools category

4. Click on the Uninstall Programs tool

5. All the applications installed on your computer will be made available to you
6. Navigate the list of applications until you locate AAS - Transmutation or simply activate the Search field and type in "AAS - Transmutation". The AAS - Transmutation application will be found very quickly. Notice that when you select AAS - Transmutation in the list , the following information regarding the program is shown to you:
- Star rating (in the left lower corner). This explains the opinion other users have regarding AAS - Transmutation, from "Highly recommended" to "Very dangerous".
- Opinions by other users - Click on the Read reviews button.
- Details regarding the app you are about to remove, by pressing the Properties button.
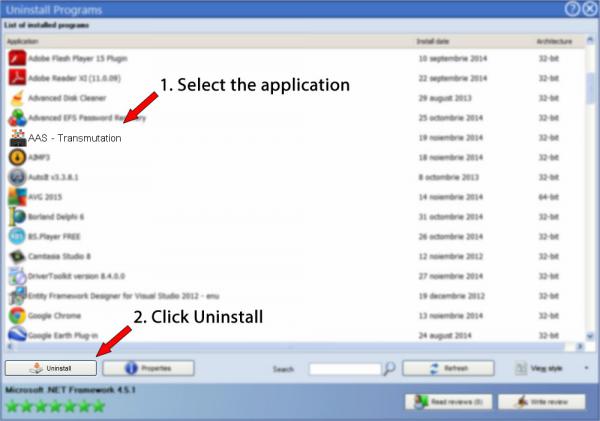
8. After uninstalling AAS - Transmutation, Advanced Uninstaller PRO will offer to run an additional cleanup. Click Next to proceed with the cleanup. All the items of AAS - Transmutation that have been left behind will be detected and you will be able to delete them. By uninstalling AAS - Transmutation using Advanced Uninstaller PRO, you are assured that no registry entries, files or directories are left behind on your system.
Your PC will remain clean, speedy and able to serve you properly.
Disclaimer
This page is not a recommendation to uninstall AAS - Transmutation by Applied Acoustics Systems from your computer, we are not saying that AAS - Transmutation by Applied Acoustics Systems is not a good application. This page only contains detailed instructions on how to uninstall AAS - Transmutation supposing you want to. Here you can find registry and disk entries that Advanced Uninstaller PRO discovered and classified as "leftovers" on other users' PCs.
2021-03-08 / Written by Dan Armano for Advanced Uninstaller PRO
follow @danarmLast update on: 2021-03-08 10:29:34.013