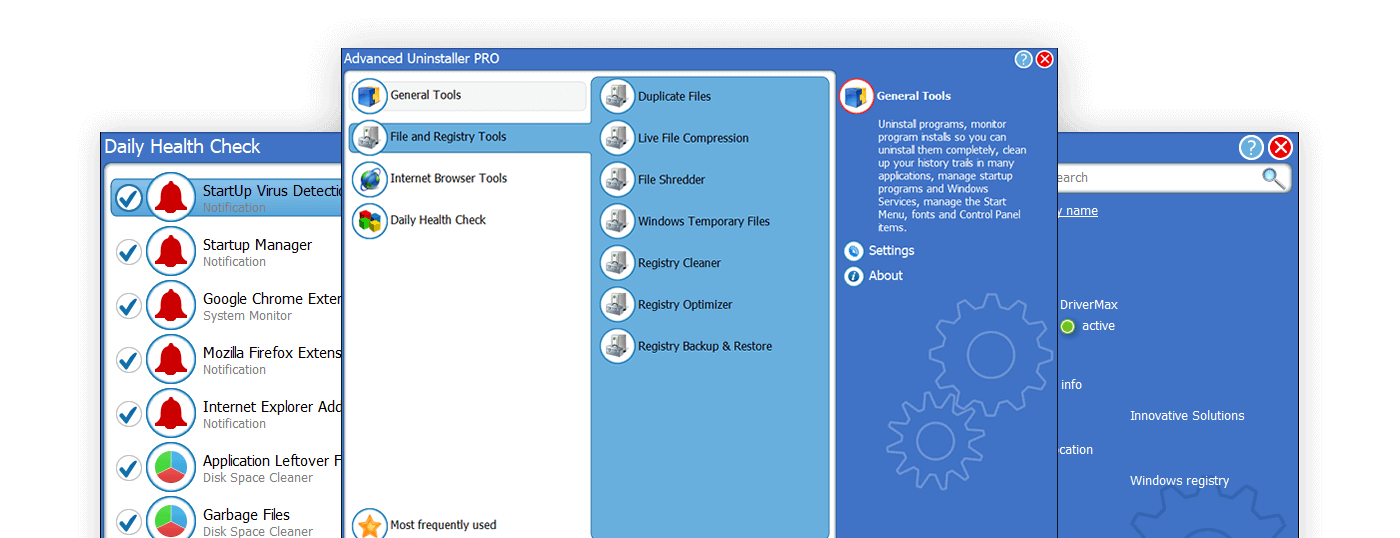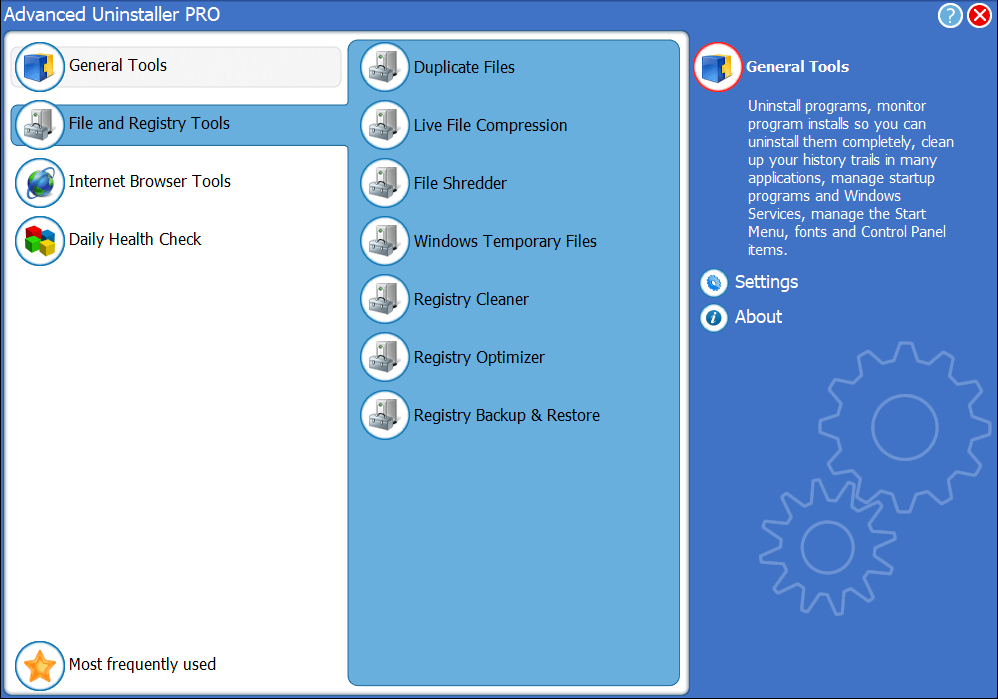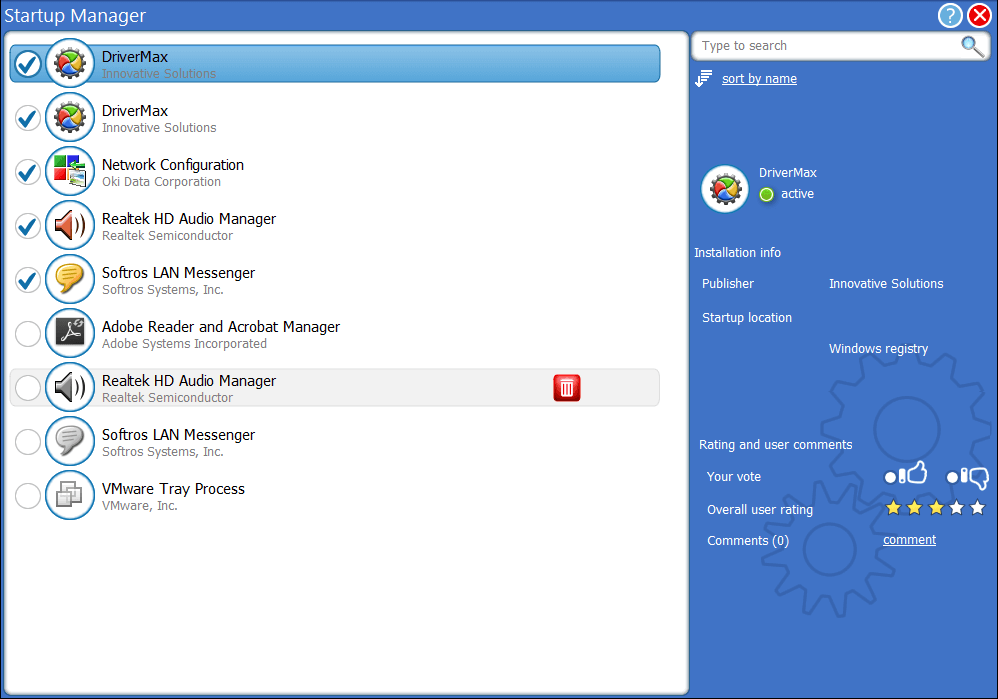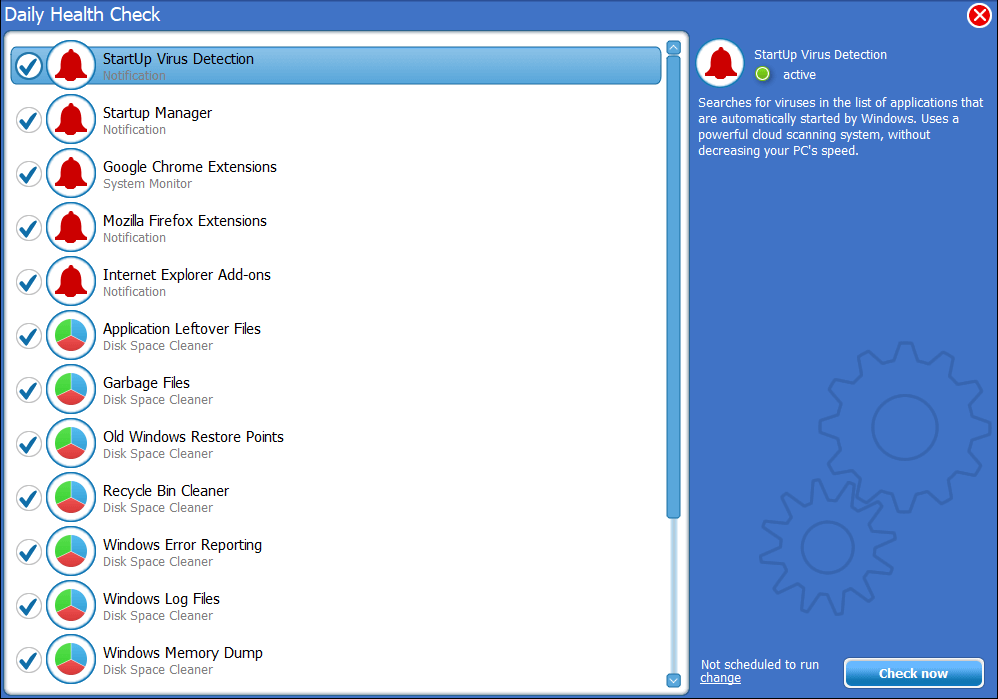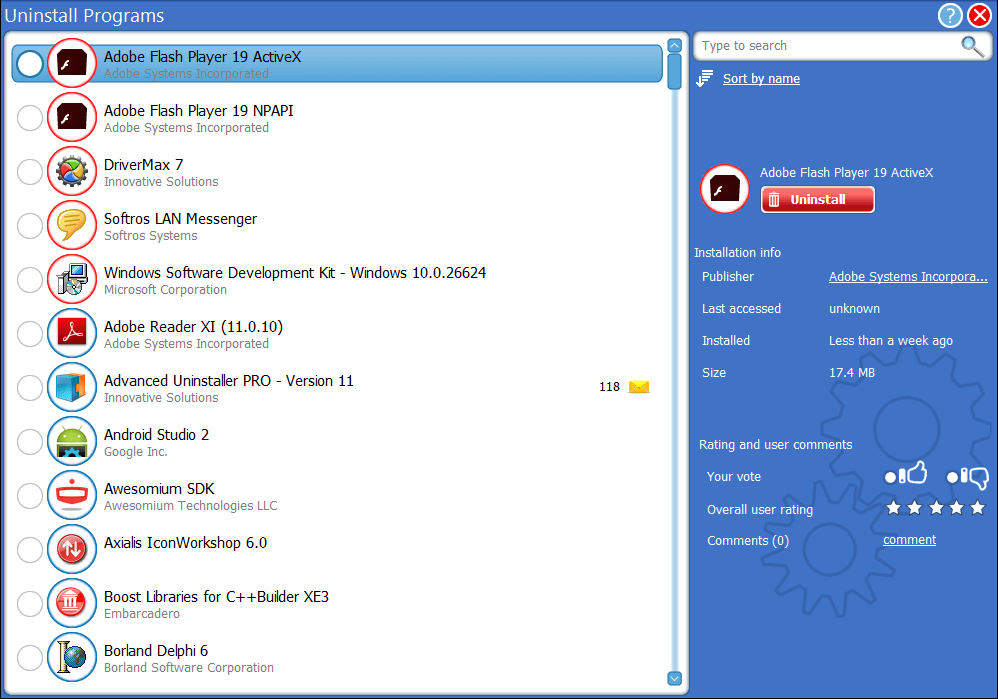1. Please contact us to make sure that the language that you are planning to translate is not already in work by someone else.
2. Please don't forget to ask us if we already have some files translated in your language. You might save some time because parts of the program could be already translated by us.
There are three files that need to be translated. These are:
1. uninstaller.ntv.lng - The main uninstaller file
2. monitor.ntv.lng - The uninstallation monitor file
3. healthcheck.ntv.lng - The file used by the Daily Health Check
There are three files you need to send to us. After translating, you will find three new files called "uninstaller.XXX.lng", "monitor.XXX.lng" and "healthcheck.XXX.lng" (where XXX is your language abbreviation) in the installation folder of Advanced Uninstaller PRO. These are the files we need in order to translate Advanced Uninstaller PRO in your language.
1. Click here to make sure that you downloaded the latest release of Advanced Uninstaller PRO.
2. Download our translation tool from here. The archive password is inno.
3. UnZip the archive to a folder then run the downloaded program langmngr.exe.
4. Choose File / Open Project in the menu then choose uninstaller.ntv.lng; this file can be found in the installation folder of Advanced Uninstaller PRO .
5. If other translations are present on your computer, they will be opened too. If you only want to see the English original text you must close the other translation(s). In order to do this please click on a word in the translation column that you want to close. Then from the menu, please choose File / Close language.
6. From the menu please choose File / Create new Language then choose your own language.
7. From the drop-down list you can choose what form or unit to translate.
8. Please do not translate the texts marked in red (untranslatable); the texts that need to be translated are marked by a small blue dot in the bottom right corner of their containing rectangle.
9. If a text appears many times and you don't want to translate it over and over again, please read next section of this help page.
10. After the translation you will find in the installation folder of Advanced Uninstaller PRO a new file called Advanced Uninstaller PRO .XXX.lng (where XXX is your language abbreviation) - please send us this file for verification and uploading.
Don't forget to follow the same steps for the other files monitor.ntv.lng and healthcheck.ntv.lng. You will have to send us those files too!
There are some things that you should know when translating. If you will not respect the following rules, your entire work might be in vain.
1. If you see the & sign, please keep it - it's required for shortcuts keys. Say, E&xit means that in the word Exit, character x will be underlined.
2. If you see the % sign please leave the letter that follows it intact. The %s and %d signs will be replaced by words or numerals inside the program.
3. You must keep the length of the translated text as close to the original as possible. The translated text can be shorter than the original, but not longer. This is very important!
4. If the text that you want to translate looks something like "first text", "second text" please respect the quotation marks. Internally, this means that there is a carriage return between the "first text" and "second text" groups of words. These carriage returns must be respected when translating.
5. The number of % signs in the text to be translated must be exactly the same as the number of % in the translated text!
Some texts might appear twice or, in some situations, an entire unit (like te_const) might appear in all three projects that you have to translate (uninstaller.ntv.lng, scheduler.ntv.lng and monitor.ntv.lng).
You don't have to translate all the texts again. You can use the translation repository. This repository is not automatically updated, unless you will specify something different from the Edit / Options menu.
Let's take the example of the te_const unit. Open this unit only from the upper left drop-down box. After you translate it you can press Ctrl-A to select all listed items. Right click on a translated text then choose Add to Repository. After this, if you will choose from the upper menu Repository / Show Repository you should see all the selected items in the database.
Now, if you open the te_const unit from another project and want to translate it then all you have to do is select a text or all texts that you want to translate, right click on them and choose Translate with Repository.
You can simply run Advanced Uninstaller PRO and choose from the Settings / Language menu your new language. Close Advanced Uninstaller PRO, continue translating, then restart Advanced Uninstaller PRO and check again. This simple procedure will make sure that you don't miss any texts.
When a new version comes out, if you still want to translate the program, you don't have to start translating the program from the beginning. All you will have to do is open our translation tool and choose from the upper menu Language / Show / Untranslated. The program will only display the untranslated items. If you translated some texts and they still appear as "untranslated" - just right click on them and choose "Is Translated".
You must tell the localization program that the translated text is identical to the English version. You can do this by right-clicking with your mouse on the cell that's in your language and choosing "Is Translated". You will see that the little blue triangle located at the bottom of the cell will disappear. This means that the cell is now considered to be translated.
By translating Advanced Uninstaller PRO in your own language you will be listed at the top of this page, in the Official Translators list. Your name will also be included in the Help / About window.
This happened because you typed a carriage return in before the string. There are two different ways to correct this problem. Right-click on the translated text and choose "Revert to Original"
OR
Click the "..." button to open the multiline cell editor. Delete the empty line that appears before the translated text. Then click the OK button.
The menus(as well as the descriptions) can be found in the following section: Units.ModuleEngine_MSG.\
You must open in the Language Manager the unit Units.Main_MSG then search for the msg_translation and msg_translator_name constants. After translating these two you should see your name in the Help / About window.
| Language | Flag | Translator Name | Translator Website | Translator e-mail |
|---|---|---|---|---|
| English (US) |  |
Innovative Solutions | Website | Contact |
| German |  |
- | - | - |
| Norwegian |  |
John Richard Gothard | Website | Contact |
| Swedish |  |
Gert Eriksson | - | |
| Spanish(ES) |  |
Emilio J. Grao | - | Contact |
| Portugueze (BR) |  |
José Carlos Taveira | - | |
| Portuguese (PT) |  |
José Carlos Taveira | - | |
| Dutch |  |
Rob von Rotz | Website | Contact |
| Italian |  |
Luigi Cotignano | - | |
| Czech |  |
Sajrusak | - | Contact |
| French |  |
Émile Morvant | - | Contact |
| Hungarian |  |
Application Translator Team | - | Contact |
| Korean |  |
Taewon Yun | - | Contact |
 |
BK | - | Contact | |
| Greek |  |
Nikos Venizelos | - | Contact |
| Finnish |  |
Veikko Muurikainen | - | - |
| Japanese |  |
Anonymous | Website | - |